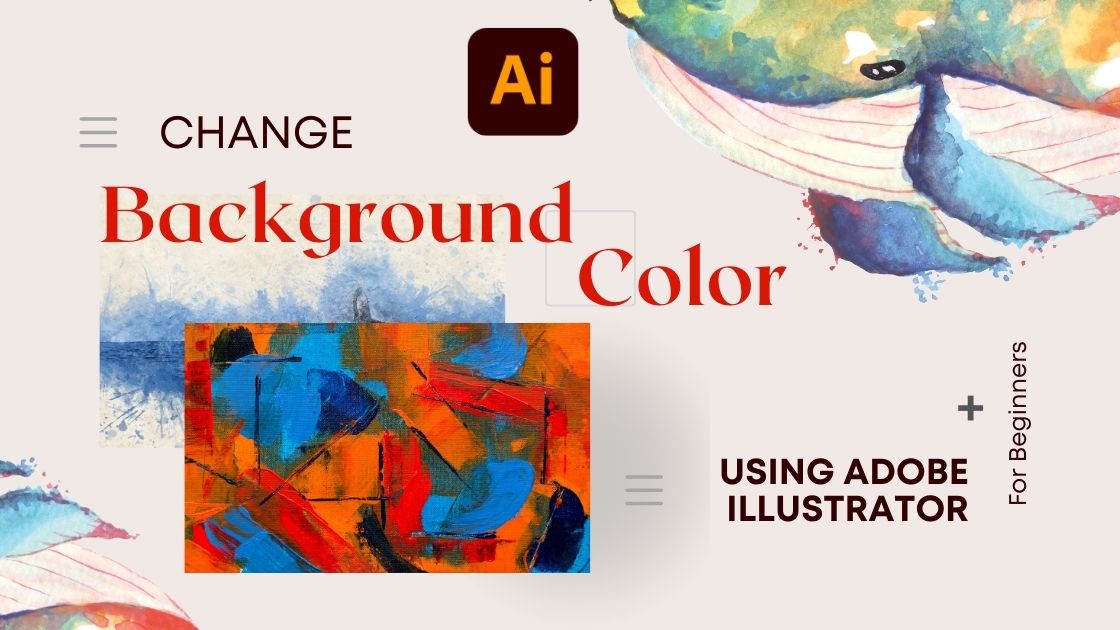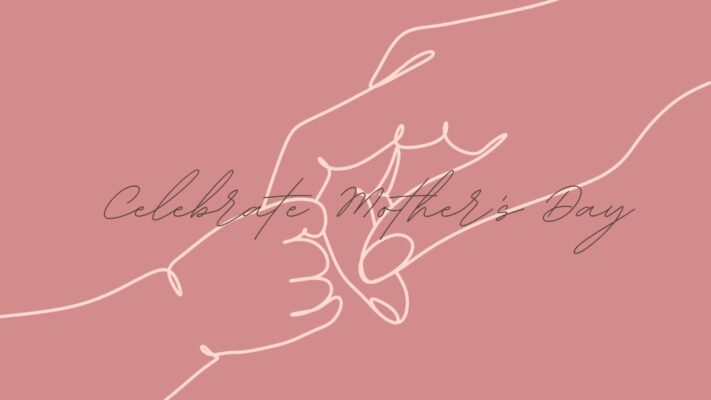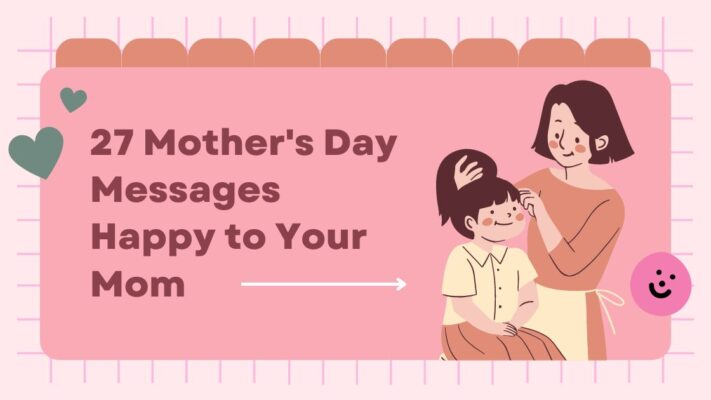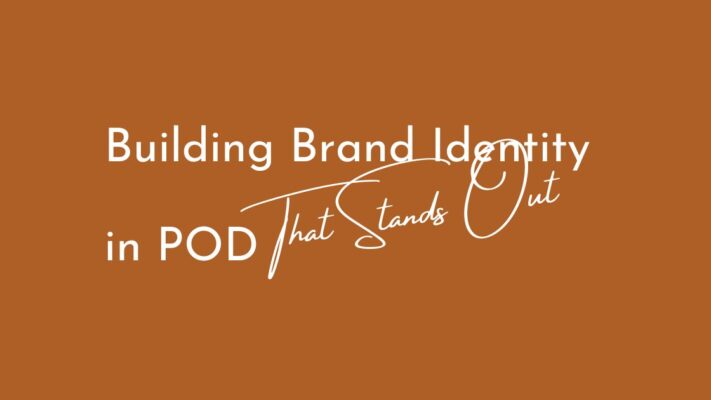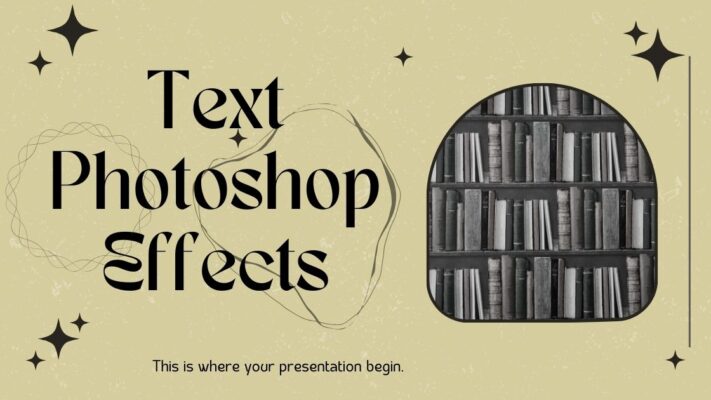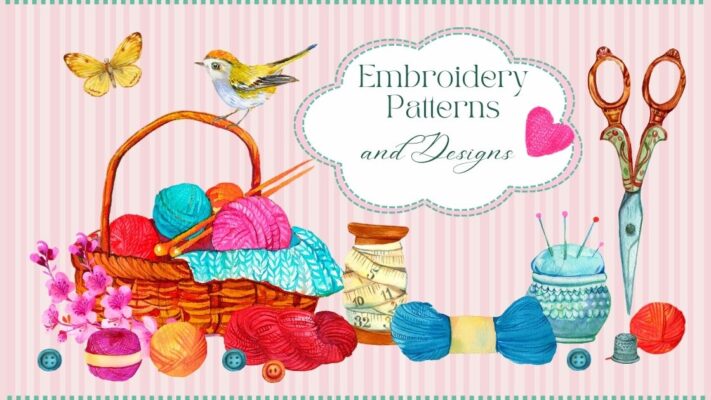Certain artists and designers may desire to alter the background color of their artboard or grid in their work. Adobe Illustrator provides a distinctive array of design tools to assist you in this aspect.
Contents
Method 1: Rectangle Tool
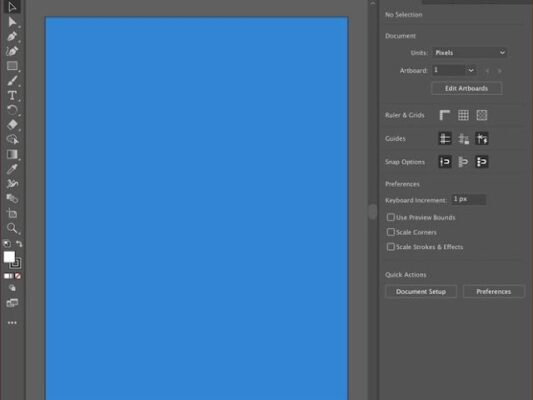
“The Rectangle Tool is the easiest and quickest way to change the background color of an artboard in Adobe Illustrator.”- Bittbox
Step 1:
Choose the Rectangle Tool from the left toolbar (icon resembling a square) or use the keyboard shortcut (M).
Step 2:
Draw a rectangle with a similar ratio to your artboard and align it accordingly. This rectangle serves as the new background for your design.
Step 3:
Navigate to the color fill option and change the fill color of the drawn rectangle. The artboard’s background color will adjust accordingly.
Method 2: Document Setup
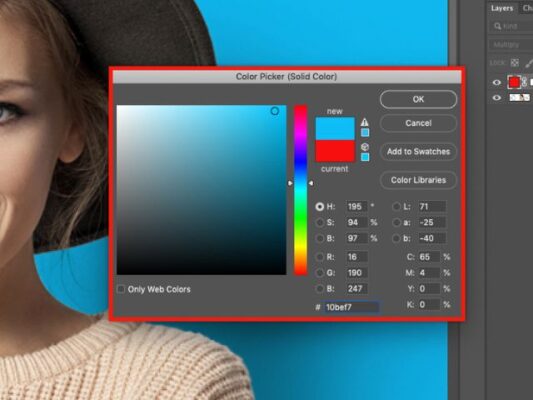
Step 1:
Open your document.
Step 2:
Access the File menu from the top toolbar.
Step 3:
Select Document Setup from the dropdown menu or use the shortcut (Alt+ Ctrl+ P).
Step 4:
In the “Document Setup” dialog box, under Transparency and Overprint, enable the Simulate Colored Paper option.
Step 5:
Click on the upper color swatch next to Simulate Colored Paper, choose a color from the palette or use the color picker.
Step 6:
Click OK to apply the selected color.
Step 7:
Head to the View menu and choose Show Transparency Grid, or utilize the shortcut (Shift + Ctrl + D) to unveil the selected background color.
Method 3: Using Layers Panel
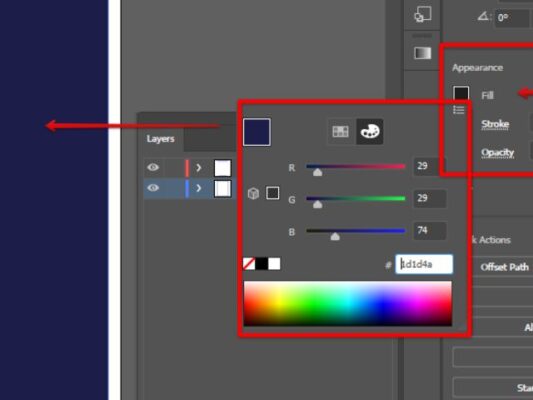
An alternative approach involves utilizing the Layers Panel to modify the background color.
Step 1:
Generate a new layer through the Layers panel or use the shortcut (F7).
Step 2:
Highlight the recently created layer (Layer 2).
Step 3:
Employ the Rectangle Tool to sketch a rectangle matching the artboard size.
Step 4:
Adjust the rectangle’s color using the color fill option; this functions as the artboard background.
Step 5:
Secure the layer by locking it, ensuring a fixed background for the artboard.
“No matter what version of Illustrator, I prefer using layers. If you open the Layers paletter and make a new layer. Drag it to the bottom of the layers palette. Select the layer and draw a rectangle filled with color on that layer. You can then lock the layer and draw on the other layers without touching the background.” User KarenSC
Changing Interface Background Color
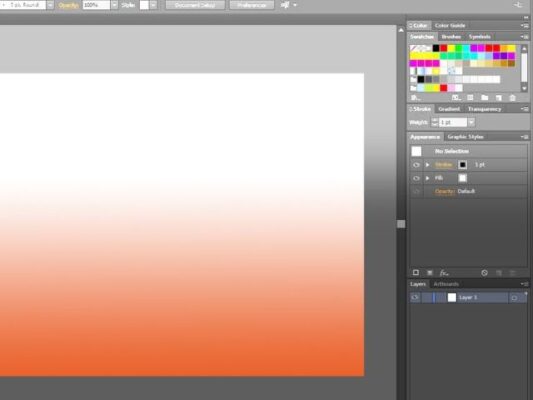
To adjust the background color of Illustrator’s interface:
- Navigate to the Edit menu.
- Under Preferences, select User Interface at the bottom of the list.
- Within the Preferences window, pick your preferred color.
These techniques offer versatility in tailoring the background color, elevating your design experience in Adobe Illustrator.
Related posts